Nintendo Switch X(旧Twitter)連携終了後でも投稿可能!おすすめ投稿方法4選と詳しい手順を掲載している。スイッチからXに投稿できない際の参考にしてほしい。
Switch X(旧Twitter)連携終了
Nintendo SwitchとX(旧Twitter)の連携が終了し、スイッチからXに画像や動画の投稿ができない仕様になった。直接投稿はできないが、スマホやPCを介して投稿することは可能となっている。
『Nintendo SwitchのX(旧Twitter)連携機能および「フレンドおすすめ機能」のSNS連携終了のお知らせ』を掲載しました。 https://t.co/S7sTAWyrRr pic.twitter.com/fJJUl6YTuW
— 任天堂サポート (@nintendo_cs) May 9, 2024
投稿方法
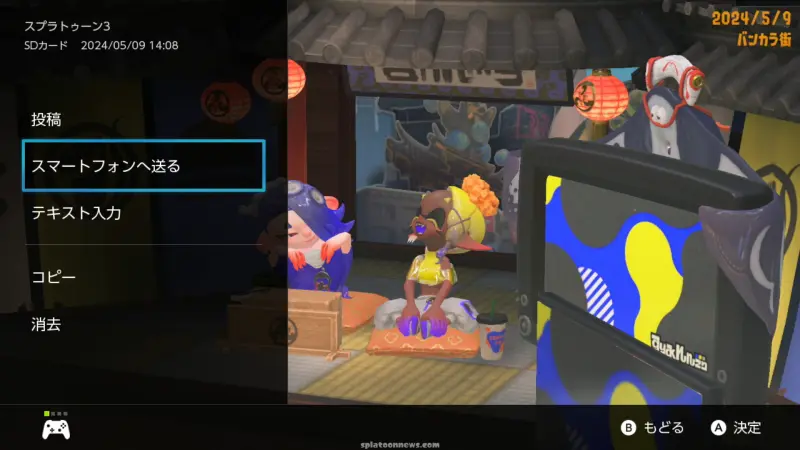
SNSに画像等をポストする投稿方法は以下のとおり。いずれも、スマホやPCを介する投稿方法となる。
- アルバム機能:スマートフォンへ送る
- Nintendo Switch本体とPCをUSBケーブルで接続する
- microSDカードにデータを保存してから、microSDカードをPCで読み込む
- イカリング3のフォトアルバム(スプラトゥーン3)
スマートフォンへ送る
- HOMEメニューから「アルバム」を開きます。
- スマートデバイスに保存したい画面写真や動画を選び、「Aボタン」を押して「投稿や編集」メニューを表示します。
- 開いたメニューから「スマートフォンへ送る」を選択します。
(「まとめて送る」を選ぶと、画面写真なら10枚まで選択できます。) - 本体に表示される画面の案内に従って、お持ちのスマートデバイスのカメラで、QRコード 「2枚」を順番に読み取ります。
- スマートデバイスのWebブラウザーに、読み取った画面写真や動画の一覧が表示されるので、保存の操作を行います。
USBケーブル
- データ転送に対応したUSB type-Cケーブルを用意します。
- HOMEメニューから、「設定」→「データ管理」→「画面写真と動画の管理」→「USB接続でパソコンにコピー」の順に選択していきます。
- Nintendo Switch本体とPCをUSBケーブルで接続します。
- PC上に、Nintendo Switchが外部ストレージとして認識されるので、PCを操作して画面写真や動画をコピーします。
microSDカード
- Nintendo SwitchからmicroSDカードを抜いて、パソコンに差します。
- 「Nintendo」フォルダ内にある「Album」フォルダを、丸ごとデスクトップにコピーしてください。
※画面写真や動画は、microSDカードの「Nintendo」→「Album」フォルダに保存されています。
※画面写真や動画が本体保存メモリーに保存されている場合は、事前にmicroSDカードにコピーしてください
イカリング3のフォトアルバム
スプラトゥーン3のカメラ機能で撮影した画像なら、『イカリング3』の機能を使って、写真を保存することもできるぞ!
- スプラトゥーン3のカメラ機能で撮影する
- メニュー(Xボタン)→アルバム(-ボタン)
- 写真を選んで、イカリング3へ送る(+ボタン)
- スマホでイカリング3を開いて、フォトアルバムを選んで写真を保存する。
Nintendo Switch本体で撮影した画面写真や動画を簡単にスマホやPCに保存できるので、気軽にシェアすることができるぞ。ぜひ活用してみてほしい。

